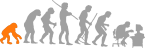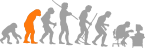Non plus sérieusement, allez sur la page de téléchargement du projet et prendre l'image.
https://octoprint.org/download/ENsuite avec le fichier ".img", il faut faire le transfert (sous vin de dob) avec un logiciel spécial, moi, j'utilise "Win32disk Imager".
https://sourceforge.net/projects/win32diskimager/Attention, ce logiciel écrit mais aussi lit la carte SD.
Une fois fait cette manip, moi je démarre avec un écran et un clavier afin de configurer l'OS mais apparement le SSH et activé par défaut donc on peu utiliser
https://www.putty.org/ afin d'avoir une console sur l'os.
On commence par attendre d'avoir la main (surement une extension de l'os sur toute la carte SD) puis on fait un
.
Atention : sous linux les password ne s'affiche pas quans on tape.
Si on est en clavier attention, il est en ANGLAND donc la touche
A est un
Q donc on va configurer ça dans "localisation option" -> "keyboard", on en profite aussi pour lui dire qu'on est en France et quelle heure utiliser. On
n'oublie pas de change le mot de passe à la fin.
Si on posséde une caméra pour la raspberry, on l'active dans "interface option" -> "camera". On peut aussi activé VNC si on veut pouvoir prendre controle du pc à distance (moi je fais un coup de ssh car quand j'ai commencé, il y a 6 ans déjà, l'option n'était pas activée par défaut donc habitude qui traine).
A oui, peut oublie, le
Si c'est pas clair, vous pouvez allez voir ce tuto
https://www.lesimprimantes3d.fr/forum/topic/4825-tuto-installer-octoprint-par-octopi/VOila, on a OCTOPRINT utilisable en local sur l'adresse "octopi.local" ou sur l'adresse IP du pc.
Après il ne reste plus qu'à configurer OCTOPRINT.
Personnelement, je conseil d'ajouter queques plugins à cette OS :
- navbar temperature (affiche les températures dans la barre de menu, vissible sur chaque pages)
- emergency stop (permet de couper la machine très rapidement en cas de problème)
- full screen webcam (permet de faire un zoom sur la vidéo)
- PSU Control (gestion de l'alim de la machine via les GPIO)
- enclosure (permet de créer un mini menu perso : envoye de gcode, commande système, ... , premet de gérer les GPIO en INPUT et lier avec les commande persos, tuto à venir s'il y a de la demande)
- GcodeEditor
- filemanager (permet d'avoir en plus grand le petit listing)
Si comme moi, vous voulez utiliser avec un écran directement dessus, la galére n'est pas fini car comme on a vu, on a pas de bureau vu que c'est une version light de OS. Pour corriger ça, on va l'installer.
Pour info, moi j'ai commandé cet écran mais je l'attend encore.
https://fr.aliexpress.com/item/32832814420.htmlOn tape la ligne de commande dans putty
Petite astuce, pour allez plus vite, il vous suffit de faire un copier normal et dans putty faire un click droit (chez moi ça passe bien).
Maintenant, on ajouter un navigateur web
Ouverture automatique au démarrage de PC car on est des feignasses et qu'on ne le cache pas



On est rentrer dans un éditeur de fichier en ligne de commande, on colle ça dedans
Code : Tout sélectionner
[Desktop Entry]
Type=Application
Exec=/usr/bin/chromium-browser --noerrdialogs --disable-session-crashed-bubble --disable-infobars --Fullscreen -a http://octopi.local
Hidden=false
X-GNOME-Autostart-enabled=true
Name[en_US]=AutoChromium
Name=AutoChromium
Comment=Start Chromium when GNOME starts On fait un CTRL + C puis O afin de sauvegarder la modif.
Voila c'est la fin de la galère sauf pour les gros malades comme moi



Car t'en qu'a avoir un PC qui tourne avec un écran, pourquoi pas le transformer en webbradio.
Rien de plus simple, il suffit de taper ça
Code : Tout sélectionner
sudo apt-get install vlc lame flac faad vorbis-tools mpd mpc sonata --yesOn force la sortie audio sur la prise jack et non sur le HDMI car moi je compte mettre un ampli et de enceintes dessus.
Il ne reste plus qu'à rajouter les station qu'on veux via la commande
Pour ceux qui veulent, on peut aussi faire un cadre photo avec ce MINI-PC
Pour ça, on ajoute cette commande
On créai un script qui va se charger de lancer l'application avec les options qui vont bien.
Ce script va lancer la visualisation des images contenues dans le dossier "~/Images/fond". S'il y a plusieur dossier dedans, on peut passer en option le nom de ce dossier afin d'avoir que le contenu de celui-ci.
Contenu
Code : Tout sélectionner
#!/bin/bash
DISPLAY=:0.0 XAUTHORITY=/home/pi/.Xauthority /usr/bin/feh -q -z ~/Images/fond/$1 -Y -d -Z -r -F -D 5.0 &
On va créer un lien sur le bureau
Contenu
Code : Tout sélectionner
[Desktop Entry]
Name=Photos
Comment=Photos
Icon=/home/pi/Images/frame.png
Exec=bash /home/pi/Images/test.sh
Type=Application
Encoding=UTF-8
Terminal=false
Categories=Photo;
Mais comme le bureau n'est pas tout le tout visible, on va le rajouter aussi dans le lanceur
Code : Tout sélectionner
sudo ln -s ~/Bureau/photo.desktop /usr/share/raspi-ui-overrides/applications/Photo.desktopOn fait un clique droit sur la barre de menu et là on peut l'ajouter via la catégorie "autre"
Peut'être la site du tuto afin de rajouter les relays sur les GPIO de la pi (si quelqu'un me le demande)
PS : je ne suis pas bon en français et si on me fais trop de commantaires la dessus, moi je corrigerai mes fautes par une solution simple et éfficace : la supression du post car comme za plous 2 fôtes




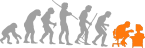
 ant qui dit : "Volez bien, Volez malin, Volez bourrrrrin" :
ant qui dit : "Volez bien, Volez malin, Volez bourrrrrin" : 






 .
.